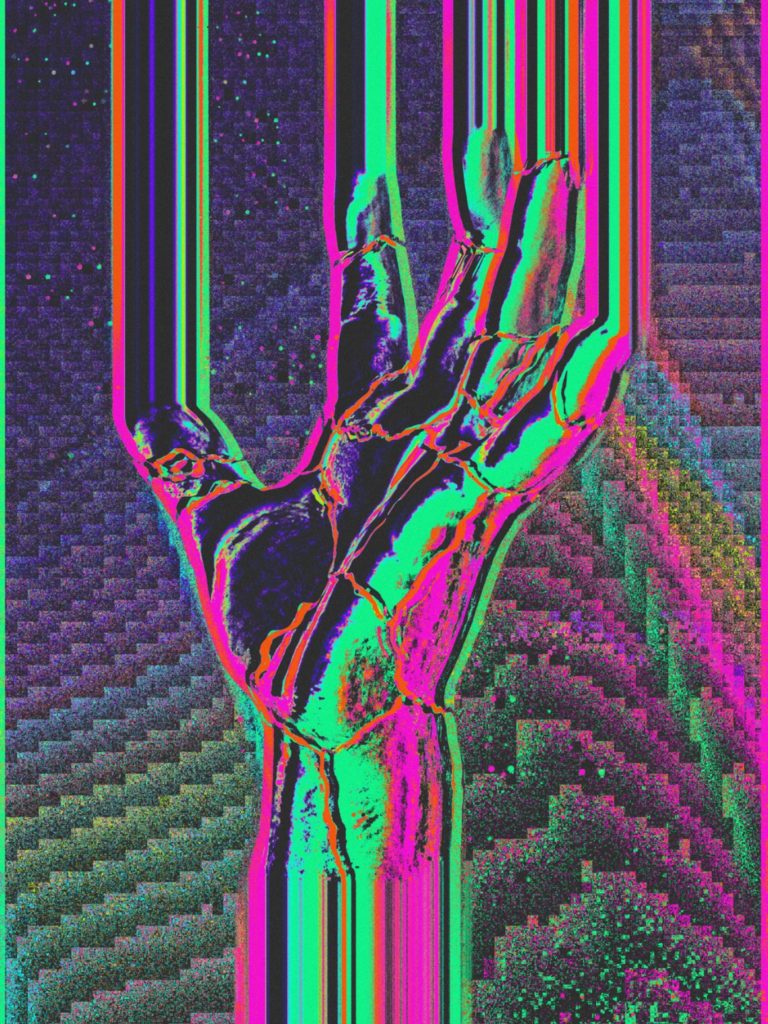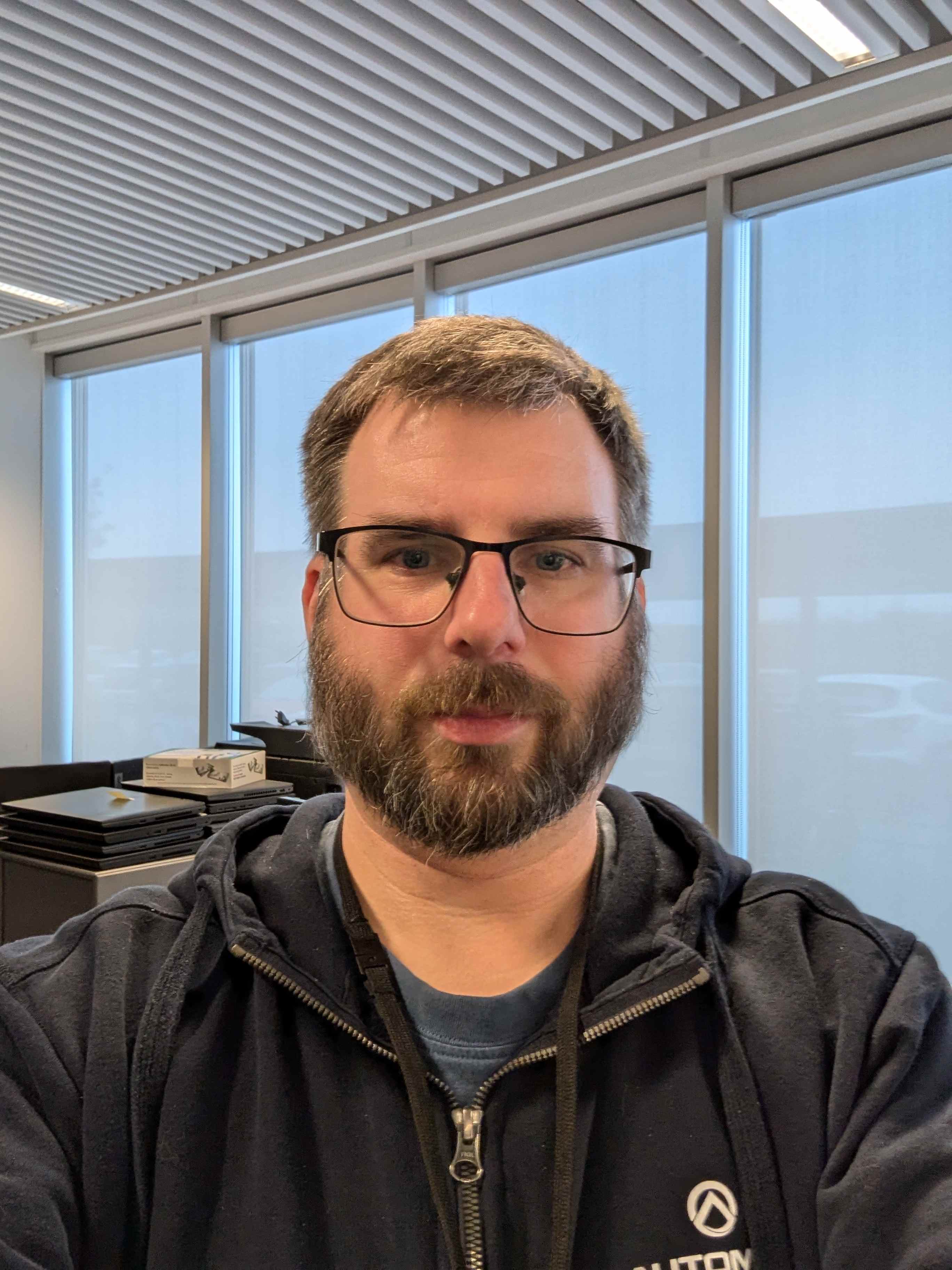I posted about this on the KDE community a couple of weeks ago, but Dolphin (their file manager) has a nice trick for archives (zips, tar’s, etc) - in the extract menu, there’s an “Extract, Autodetect Subfolder” button which will:
- If the archive has an inner subfolder (and just that), it will extract this as expected
- If the archive doesn’t have an inner subfolder, and all the files are at the root level, it will create a new folder for you and extract the files there
This way, you don’t end up with files splattered all over say, your downloads folder. Easily one of my favorite features, and is something I wish every File Manager had. It feels like someone had the same pain that I do (and I’m sure plenty others) of extracting something, and regretting it - but then they went as far as to fix the problem for everyone and implemented a feature for it (I’d love to have the knowledge to contribute to KDE someday)!
A script to do that would also be nice for us cli junkies
Actually, someone in that thread pointed me to https://www.nongnu.org/atool this, which does exactly that!
As a fellow cli junkie, I made my own script like this years ago. But I got rid of it as part of debloating my system. Whenever I want to extract something, I create a directory and move the archive there.
7z x yourfile -odirectory
One I just discovered recently - in KDE, holding the Super Key & right mouse button lets you resize a window from anywhere so you don’t have to hunt around for the one corner pixel to resize it.
No idea if it works in Gnome or other DE’s, but might be worth a try!
Same with super + left click to move windows. Especially handy for windows that are off the screen for some reason
On gnome super+left click allows you to move windows, by default.
You can also enable super+right click to resize with gnome tweaks. In my opinion this should be the default.By default it’s super + middle click
Bit of an obvious one but try out new DEs in a VM before installing it on hardware. It is a pretty big time saver especially if you are ricing it.
Other than that looking at extensions for file managers you use. There’s some neat ones and the Arch Wiki is a good place to find them
VMs and LXC containers are the tits for testing new distros, operating systems or just new software.
I’m really enjoying Mission Center - especially compared to the default app on Pop!_OS.
btop is also really good if you want something in the terminal
Ha, that’s basically the windows system monitor. That said, I’m probably going to install it. They did that better than what I’ve seen on most distro.
There’s also one called Resources if you’d like a GTK4/Libadwaita one that isn’t a copy of the Windows task manager
That looks very good, thanks for the recommendation!
That’s the same reason I installed it. Although, I do enjoy the system monitor on kubuntu kde
Ctrl + enter to open a new window of an application on gnome
Mouse gestures in Plasma.
Just draw a shape, make it mimic a keyboard shortcut, run a script, launch a program, whatever. Such a nice feature that I use constantly.
In KDE plasma, to show hidden files in Dolphin, press ALT+Period. To open Krunner no matter where you are, press ALT+Space.
Ctrl+h also toggles show hidden files, and it works in both KDE and Gnome/GTK including file selector dialogs afaik.
Works in XFCE, too (well, Thunar/XFCE, anyway)
To open Krunner no matter where you are, press ALT+Space
Or remind to any other keys and use those. (I use meta + d)
Sure. I was just mentioning the defaults.
You can bind the overview effect in KDE to the meta key through the terminal, it’s a great trick if you (like me) like the gnome workflow, but not so much gnome itself.
You can put multiple panels on the dam me screen edge in KDE, allowing you to either hide things you need but don’t wanna see, or go for a smarter separated look on your panel.
You can fix the it ugly text in gtk4 flatpaks on KDE by installing the gnome desktop portal and rebooting.
Removing the Fullscreen animation from KDE can fix the window flickering on fullscreening a window, it still does the geometry change animation, so it’s barely noticable.
Can’t remember if it’s a default keybinding or if I changed it, but I use shift+meta+s to select a rectangle of the screen to copy. In KDE I have to select “copy” from the notification hamburger menu, Xfce I configured to automatically copy it to the clipboard. Then you can upload the selection to Discord and other apps with ctrl+v. Just meta+s copies the entire screen but I use that much less often.
Try Flameshot for screenshots! I bound it to my printscreen key.
Control + s in Gnome to jump into the search bar. This works for all Gnome apps
Speaking of apps, I’ve found TV-Lite to be a good iptv player. There are tons of free channels to watch too.
I regularly use Shotcut for video editing.
Video Downloader has also served me well for downloading from YouTube.
Looks nice, what’s the advantage over something like rofi?
@imgel I wouldn’t consider #e16 a DE (still count?); but using that, I prefer having a frame-only window decoration. I use a simple #xdotool line in my #conkyrc to display the currently focused window.
{exec 'xdotool getactivewindow getwindowname'}I’ve also used a combination of
xdotool,randr, andeeshin the past to do tiling and arrangement.DE? What is that?
- Me, an “minimal install” user
Jokes aside, I don’t fiddle with shortcuts unless its something that involves other command(s) instead of the one(s) I currently have on my
/usr/local/bindirectory.- For file save/send dialogs, just drag/drop from nemo/nautilus to the file dialog instead of using the annoying navigation in the file dialog itself.
- In cinnamon, use win-l,r,u,d to snap. In succession will go from full width/height to a corner. Reverse or drag the window to go back to original size. This gives you nice tiling with the flexibility of traditional window management as well.
- for a terminal ctl-alt-t
- alt-f2 to execute a command with history